
They also help users navigate through the worksheet columns and rows with ease. The gridlines guide users to differentiate between the specific cells and read the data in an organized manner. If you want to rotate your data frequently to view it from different angles, consider creating a PivotTable so you can quickly pivot your data by dragging fields from the Rows area to the Columns area (or vice versa) in the PivotTable Field List. Gridlines in Excel are the horizontal and vertical gray lines that differentiate between cells in a worksheet. You can convert the table to a range first by using the Convert to Range button on the Table tab, or you can use the TRANSPOSE function to rotate the rows and columns. If your data is in an Excel table, the Transpose feature won’t be available.
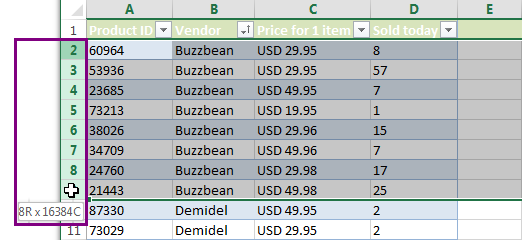
From the options available, select the radio button for Blanks. Go to Home > (Editing Group) Find & Select > Go To Special. In our example, we will select the data range that extends from Column A to Column G. Verify these formulas use absolute references-if they don’t, you can switch between relative and absolute references before you rotate the data. Select the range of rows and columns that have the blank cells you would like to remove. If your data includes formulas, Excel automatically updates them to match the new placement. The data you copied will overwrite any data that’s already there.Īfter rotating the data successfully, you can delete the original data. Pick a spot in the worksheet that has enough room to paste your data. Select the first cell where you want to paste the data, and on the Home tab, click the arrow next to Paste, and then click Transpose. Because it is available as a menu item, you can use System Preferences > Keyboard > Keyboard Shortcuts > Application Shortcuts to create a key combination to do it quickly. Once done, copy it back in place of the original data.
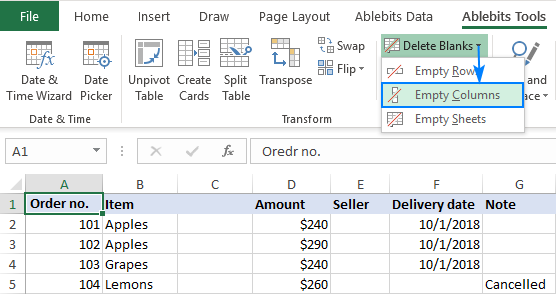

One way to get around this is to create a copy of the data in another worksheet and delete the rows in the copied data. Using the Cut command or CONTROL+X won’t work. Yes, select the rows & then Table > Delete Rows or right-/control-click & choose Delete Rows. Note that when you delete a row, anything that you may have in other cells in these rows will be lost. Note: Make sure you copy the data to do this.


 0 kommentar(er)
0 kommentar(er)
